Blazor is a free and open-source framework for building web applications using C# and WebAssembly. One of the key features of Blazor is the ability to create event callbacks, which allow you to respond to user input and other events in a dynamic and interactive way.
In this tutorial, we'll go over the basics of creating event callbacks in C# Blazor, and show you how to build a simple application that uses event callbacks to change the color of a button when it is clicked.
Step 1: Setting up a new Blazor project
To get started, you'll need to create a new Blazor project in Visual Studio. You can do this by going to File > New > Project, and then selecting "Blazor App" from the list of templates.
Step 2: Creating an event callback
Once you've set up your project, you can create an event callback by adding a new method to your component's code-behind file. This method should be decorated with the @onclick directive, which specifies that it will handle the click event for the component.
For example, the following code creates an event callback that changes the color of a button when it is clicked:
<button @onclick="ChangeColor">Click Me!</button>
@code {
private void ChangeColor()
{
// Change the color of the button here
}
}
In this example, the ChangeColor method is decorated with the @onclick directive, which means that it will be called whenever the button is clicked.
Step 3: Handling the event
To handle the event in the callback method, you can use the StateHasChanged method, which informs Blazor that the component's state has been updated and it should be re-rendered.
For example, the following code changes the color of the button to red when it is clicked:
private string _buttonColor = "blue";
private void ChangeColor()
{
_buttonColor = "red";
StateHasChanged();
}
In this example, the ChangeColor method updates the _buttonColor field, and then calls the StateHasChanged method to notify Blazor that the component's state has been updated.
Step 4: Updating the component
Finally, to update the component's appearance based on the new state, you can use the bind directive to bind the component's properties to the corresponding fields in your code-behind file.
For example, the following code updates the button's color based on the value of the _buttonColor field:
<button style="background-color:@_buttonColor" @onclick="ChangeColor">Click Me!</button>
In this example, the bind directive is used to bind the style attribute of the button to the _buttonColor field, so that the button's color will be updated whenever the field's value changes.
And that's it! With these simple steps, you've created an event callback in C# Blazor, and built a simple application that uses event callbacks to change the color of a button when it is clicked.
Note:
The above given steps is a basic implementation of event callback in C# Blazor and can be used as starting point to create more complex callbacks like adding more
Step 5: Handling multiple events
In real-world applications, you'll often need to handle multiple events within a single component. To do this, you can create multiple event callbacks and decorate each one with the appropriate directive. For example, in addition to a button click, you may also want to handle a textbox change event to update a label with the text entered by the user:
<input @oninput="UpdateLabel" type="text" placeholder="Enter text here"></input>
<label>@_labelText</label>
@code {
private string _labelText = "";
private void UpdateLabel(EventArgs e)
{
_labelText = (e.Target as HTMLInputElement).Value;
StateHasChanged();
}
}
In this example, the UpdateLabel method is decorated with the @oninput directive, which means it will be called whenever the input text changes. The method updates the _labelText field with the current value of the textbox and calls the StateHasChanged method to re-render the component.
Step 6: Handling events with parameters
In some cases, you might need to pass additional information to your event callback. For example, you might want to pass a unique identifier for an element when a button is clicked to determine which element was clicked. You can pass these parameters using the @bind directive on an attribute.
<button @onclick="(() => RemoveElement(item.Id))" >Delete</button>
@code {
private void RemoveElement(int id)
{
// Delete element with the given id
}
}
In this example, the RemoveElement method accepts an id parameter, and is called with the Id property of the item object when the button is clicked.
Step 7: Leveraging C# event handlers
Another approach to handle events is to use C# event handlers. This approach allows you to create event handlers that can be reused across multiple components and allows for more complex event handling logic.
<button @onclick="OnButtonClick">Click Me!</button>
@code {
private event EventHandler ButtonClick;
protected void OnButtonClick()
{
ButtonClick?.Invoke(this, EventArgs.Empty);
}
}
In this example, the OnButtonClick method raises the ButtonClick event, which can be subscribed to by other components or code. The ?.Invoke syntax ensures that the event is only raised if there is at least one subscriber.
In this tutorial, we have covered the basics of creating event callbacks in C# Blazor, from setting up a new project to handling multiple events and passing parameters, and even the event handlers. Event callbacks are an essential part of building dynamic and interactive web applications with Blazor, and with the knowledge of this tutorial, you should be well on your way to building your own event-driven applications.
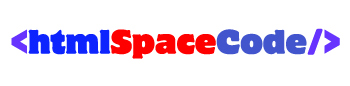







![[Cupons] Paid udemy courses for free](https://blogger.googleusercontent.com/img/b/R29vZ2xl/AVvXsEgYa-f_8UEE95d9stpdRzq6_DUq19avn09M2CVWIuQGI_PwaZBMcNhuHmPZQsw81GMeWwUY2Q-Cr66RoAmMq1f_pok6pdv-W86qc9_wWSxqXEq_RHYyRY0Ldly_yi2DSfyed4Cxiks6Nbzp/w680/Paid+udemy+courses+for+free.png)

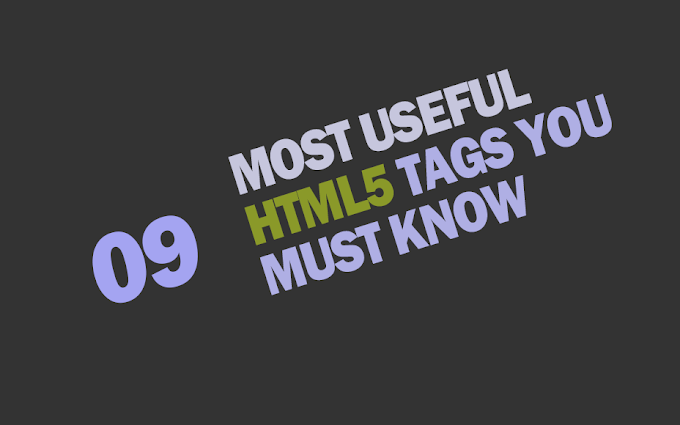


0 Comments
If you have any question please ask?