Visual Studio Code is a popular and powerful code editor that is widely used by developers around the world. It offers a wide range of features and tools that can make your development workflow more efficient and enjoyable. In this post, we'll take a look at how to set up and use Visual Studio Code for Python development.
Introduction to Visual Studio Code
Visual Studio Code is a cross-platform code editor developed by Microsoft. It is open-source and available for Windows, Mac, and Linux. One of the things that makes Visual Studio Code popular among developers is its extensibility. It has a large ecosystem of extensions that can add new features and functionality to the editor.
Some of the key features of Visual Studio Code include:
- IntelliSense: Context-aware code completion that helps you write code faster and with fewer errors.
- Debugging: A powerful debugger that allows you to step through your code, set breakpoints, and inspect variables.
- Git integration: Built-in support for Git allows you to easily manage your code repositories and track changes.
- Terminal integration: The ability to open a terminal directly within the editor makes it easy to run command-line tools and scripts.
Setting up Python development in Visual Studio Code
To get started with Python development in Visual Studio Code, you'll need to install the Python extension. To do this, open the Extensions tab (Ctrl+Shift+X), search for "python", and click Install on the Python extension by Microsoft.
Next, you'll want to create and activate a virtual environment for your project. A virtual environment is a separate Python environment that allows you to install packages and libraries specific to your project, without affecting the global Python installation on your system.
To create a virtual environment, open a terminal (Ctrl+Shift+`) and enter the following command:
python -m venv myenv
This will create a new virtual environment called "myenv" in the current directory. To activate the virtual environment, use the following command:
source myenv/bin/activate
Once the virtual environment is activated, you can install any packages and libraries that your project requires using the pip command. For example, to install the Django web framework, you would run:
pip install django
To deactivate the virtual environment, simply enter the deactivate command.
In addition to installing the Python extension and creating a virtual environment, you may also want to configure some other settings for your Python development in Visual Studio Code. For example, you can enable linting (static code analysis) to catch potential errors and style issues in your code. You can also set up debugging, which allows you to step through your code, set breakpoints, and inspect variables.
To configure these and other settings, open the Settings editor (Ctrl+Comma) and search for "python". This will bring up a list of Python-specific settings that you can customize.
Tips and tricks for Python development in Visual Studio Code
There are many helpful features and shortcuts in Visual Studio Code that can make your Python development workflow more efficient. Here are a few tips and tricks to get you started:
- Use the "Go to Definition" feature (F12) to quickly jump to the definition of a function or variable.
- Use the "Find All References" feature (Shift+F12) to see all the places where a function or variable is used in your code.
- Use the "Peek Definition" feature (Alt+F12) to view the definition of a function or variable without leaving your current file.Use the "Refactor" feature (Shift+Alt+F) to easily rename variables or extract code into a separate function.
- Use the "Format Document" feature (Shift+Alt+F) to automatically format your code according to a specified style guide.
- Use the "IntelliSense" feature to quickly insert snippets of code or see documentation for a function or module.
- Use the "Run Selection/Line in Python Terminal" feature (Shift+Enter) to quickly run a selected piece of code or a single line in the terminal.
Examples of using Visual Studio Code for Python projects
- Web development with Django: Visual Studio Code integrates seamlessly with Django, allowing you to create and manage projects, run development servers, and debug your code.
- Data analysis with Jupyter notebooks: Visual Studio Code has native support for Jupyter notebooks, allowing you to edit and run cells within the editor.
- Scientific computing with NumPy and SciPy: Visual Studio Code has excellent support for scientific computing libraries such as NumPy and SciPy, with features like IntelliSense and debugging.
- Automation with Python scripts: Visual Studio Code's terminal integration and debugging support make it a great choice for writing and testing Python scripts.
Conclusion
Visual Studio Code is a powerful and versatile code editor that is well-suited for Python development. Its wide range of features and tools, along with its extensibility and cross-platform compatibility, make it a top choice for many developers. Whether you're building web applications with Django, doing data analysis with Jupyter notebooks, or writing Python scripts for automation, Visual Studio Code has you covered.
If you haven't already, give Visual Studio Code a try for your Python development. You may find that it becomes your go-to editor for all your Python projects.
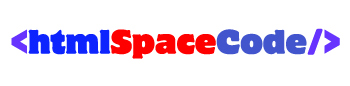
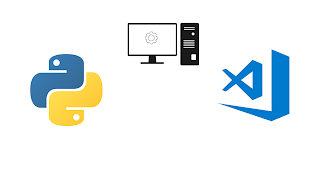






![[Cupons] Paid udemy courses for free](https://blogger.googleusercontent.com/img/b/R29vZ2xl/AVvXsEgYa-f_8UEE95d9stpdRzq6_DUq19avn09M2CVWIuQGI_PwaZBMcNhuHmPZQsw81GMeWwUY2Q-Cr66RoAmMq1f_pok6pdv-W86qc9_wWSxqXEq_RHYyRY0Ldly_yi2DSfyed4Cxiks6Nbzp/w680/Paid+udemy+courses+for+free.png)

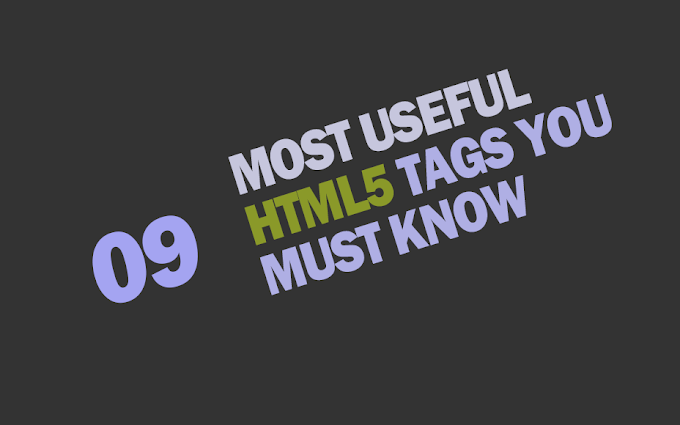


0 Comments
If you have any question please ask?